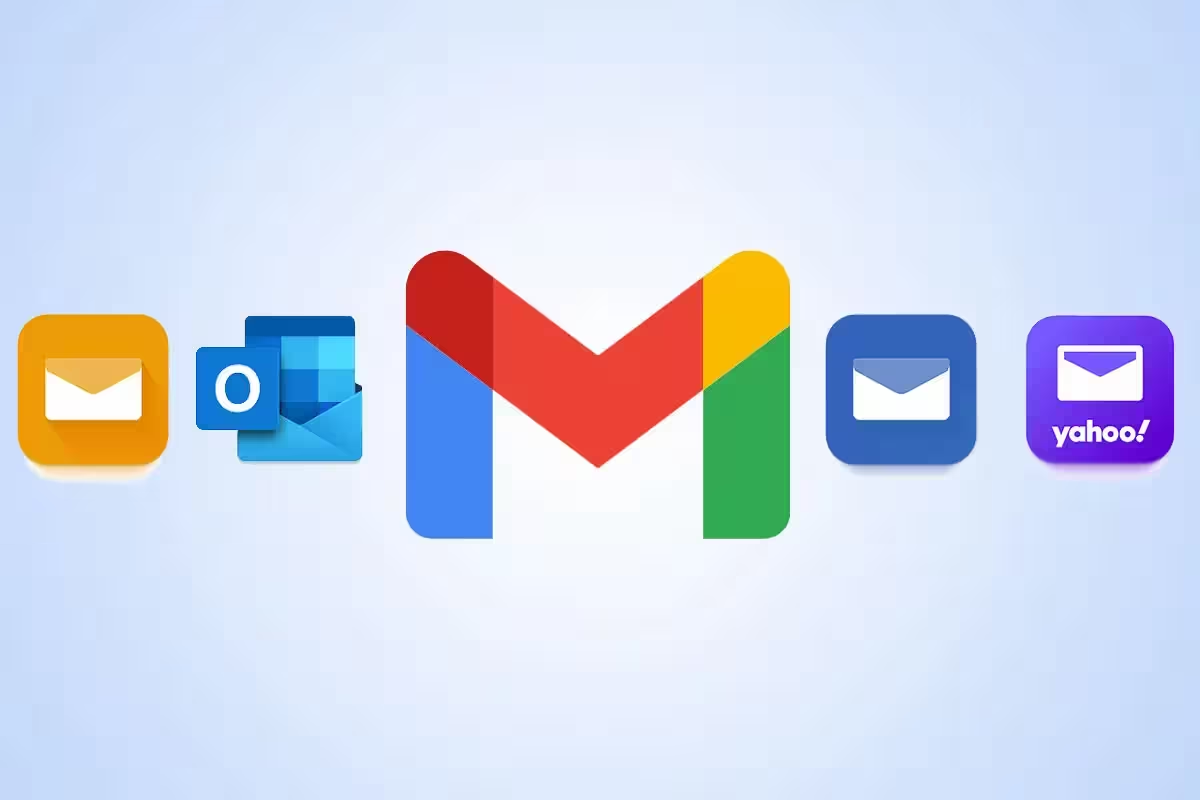Nos encontramos con correos electrónicos que no hemos leído, porque son spam o porque directamente sabemos que carecían de interés, podemos ir borrándolos en el momento o, como ocurre muy a menudo, se nos van quedando atrás y al final tenemos cientos de estos mensajes.
Si hemos llegado a este punto, puede ser el momento perfecto para borrarlos todos de una sola vez, sirviéndonos de los comandos de búsqueda que tiene incorporado el software Gmail.
Pero afortunadamente no solo nos permite realizar esta acción, ya que tendremos a nuestra disposición muchas otras posibilidades.
Comandos búsqueda Gmail
Estamos hablando de ciertas combinaciones de operadores para poder localizar ciertos mensajes en Gmail de una manera rápida y precisa, sin perder el tiempo de ir uno a uno.
Con estos comandos podremos filtrar información que nos servirá para detectar un conjunto de emails en concreto que compartan las características que nosotros mismos le hemos asignado.
Eso nos puede servir para realizar acciones de manera masiva con ciertos emails que hayamos seleccionado, algo que si no fuese por estos comandos tendríamos que hacer a mano buscándolos de manera individual, por lo que ganaremos mucho tiempo, además de eficacia.
¿Cómo se usan y cuáles son?
La manera de utilizar estos comandos es sumamente sencilla, ya que lo único que tenemos que hacer es abrir Gmail y en el cuadro de búsqueda escribir el operador o la combinación de ellos que consideramos necesaria.
Sorprende lo fácil que es utilizar estas herramientas y la cantidad de posibilidades que ponen a nuestra disposición.
Existen muchos comandos de búsqueda para poder realizar determinadas acciones dentro del software de correo electrónico de Google, incluso llegando a combinar algunos de ellos para que se encuentren resultados todavía más ajustados y avanzados. Dichos operadores son los siguientes:
| Acción de los comandos | Operadores |
|---|---|
| Mensajes de un remitente determinado | from: |
| Mensajes de un destinatario | to: |
| Un destinatario específico que haya recibido la copia de un mensaje | cc: bbc: |
| Ciertas palabras en el asunto | subject: |
| Mensajes que coinciden con varios términos | OR o { } |
| Excluir mensajes de los resultados | – |
| Mensajes con palabras cercanas entre sí | AROUND |
| Mails que tengan una etiqueta determinada | label: |
| Mensajes que tengan un archivo adjunto | has:attachment |
| Mails que incluyan un archivo adjunto o vínculo de Google Drive, Documentos, Hojas de cálculo o Presentaciones | has:drive has:document has:spreadsheet has:presentation |
| Mensajes que incluyan un video de YouTube | has:youtube |
| Mensajes de una lista de distribución | list: |
| Archivos adjuntos con un nombre o de un tipo de archivo determinado | filename: |
| Palabra o frase exacta | » « |
| Varios términos de búsqueda agrupados | ( ) |
| Mensajes en cualquier carpeta, incluidas Spam y Papelera | in:anywhere |
| Aquellos marcados como importantes | is:important label:important |
| Los destacados, pospuestos, no leídos o leídos | is:starred is:snoozed is:unread is:read |
| Mensajes que incluyen un ícono de determinado color | has:yellow-star has:blue-info |
| Destinatarios en los campos Cc o Cco | cc: bcc: |
| Mensajes enviados durante determinado período | after: before: older: newer: |
| Mensajes anteriores o posteriores a un período expresado en días (d), meses (m) o años (y) | older_than: newer_than: |
| Mensajes de chat | is:chat |
| Aquellos entregados por correo electrónico | deliveredto: |
| Mensajes de una categoría determinada | category:principal category:social category:promociones category:notificaciones category:foros category:reservas category:compras |
| Mails de un tamaño superior a una determinada cantidad de bytes | size: |
| Mensajes de tamaño superior o inferior a determinada cantidad de bytes | larger: smaller: |
| Resultados que coinciden exactamente con una palabra | + |
| Aquellos que tienen o no una etiqueta | has:userlabels has:nouserlabels |
Borrar emails sin leer
Si lo que queremos es borrar emails que se nos quedaron sin leer y que no nos interesan, el comando que debemos utilizar es el siguiente:
in:inbox label:unread
De esta manera nos van a aparecer en la pantalla todos los mensajes que tenemos sin abrir y con los que nunca hemos interactuado.
Si queremos borrar solo algunos de ellos, solamente tenemos que marcar aquellos que queramos pulsando en el cuadrado que aparece al comienzo de cada mensaje, para después pulsar en el icono de la papelera que encuentra en el menú que está encima de los emails.
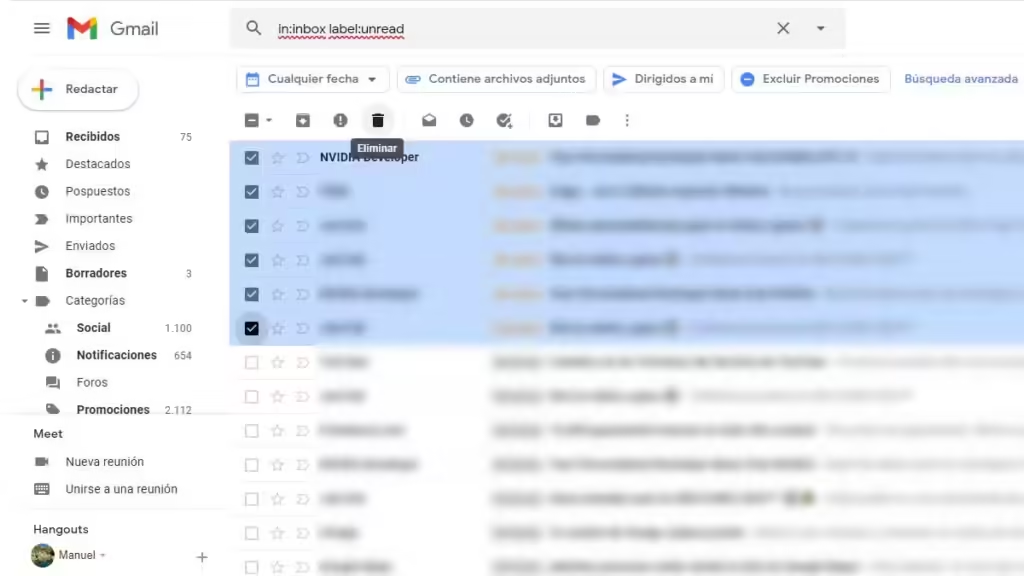
Si por el contrario queremos borrarlos todos de una sola vez, marcaremos el cuadrado que está situado en la parte izquierda del menú de interacción que os hemos comentado antes, para, una vez estén todos seleccionados, hacer clic en el botón de la papelera y así borrarlos.
Hay que tener en cuenta que va a borrar solamente los mensajes que entren en nuestra vista previa, es decir, si la tenemos configurada para 50 mensajes, borrará ese número exactamente.
Otras opciones interesantes
Estos comandos nos pueden servir para buscar otros emails, sirviéndonos de un buen número de opciones, algunas de ellas muy interesantes.
Además de poder borrar los que no hemos leído, también podremos utilizar otras posibilidades que conviene conocer y que pueden resultar muy necesarias en un momento dado.
- In:inbox: selecciona aquellos mensajes que están en la carpeta Inbox.
- In:spam: veremos aquellos emails de la carpeta Spam.
- In:trash: aparecerán los mensajes que tenemos en la papelera.
- in:trash is:unread: con este comando nos van a aparecer los mensajes que no hemos leído y que están en la papelera. También se puede combinar con inbox y spam si lo necesitamos.
- in:anywhere: gracias a este comando podremos buscar emails dentro de cualquier carpeta.
- OR: se pueden combinar búsquedas gracias a este comando. Es decir, podríamos buscar un nombre de usuario y al mismo tiempo un asunto de la siguiente manera, por poneros un ejemplo. nombredeusuario@gmail.com OR prueba
- label: de esta forma podremos buscar emails con una etiqueta determinada.
- category: podremos tener en la pantalla todos los mensajes de una categoría determinada gracias a este comando. Por ejemplo, podríamos poner category:foros y así tendríamos todos los mensajes pertenecientes a dicha categoría.
- after: before:, older: o newer: son cuatro operadores muy interesantes, ya que gracias a ellos podremos encontrar mensajes de una determinada fecha. Por ejemplo, before:2020/01/01 nos va a seleccionar aquellos que sean anteriores al día uno de enero de 2020.
- older than: o newer than: estos se pueden combinar con años, meses o días para localizar basándonos en lo que le hayamos puesto. Por ejemplo, older than:1y nos mostrará los mensajes de hace más de un año.
- subject: con este comando podremos filtrar correos por el asunto de este, ya que la palabra que pongamos deberá aparecer en este.
- + o -: si colocamos una palabra después del +, nos buscará mensajes por palabra clave. En el caso contrario debemos utilizar el -.
- has: nos va a servir para encontrar correos con un tipo de archivo adjunto. Solamente sirve para adjuntos de Google Drive (has:drive), Google Docs (has:document), hojas de cálculo o presentaciones.
Con todos los operadores que te hemos contado te será mucho más fácil y sencillo conseguir localizar aquellos emails que te interesen, bien sea para borrarlos, volver a consultarlos o para realizar la acción que consideres.
Además, ya no tendremos que ver una gran cantidad de mensajes como no leídos, puesto que podremos eliminarlos de una manera directa, masiva y sumamente sencilla como has podido leer, el manejo de todos nuestros emails ahora te resultará muchísimo más asequible.