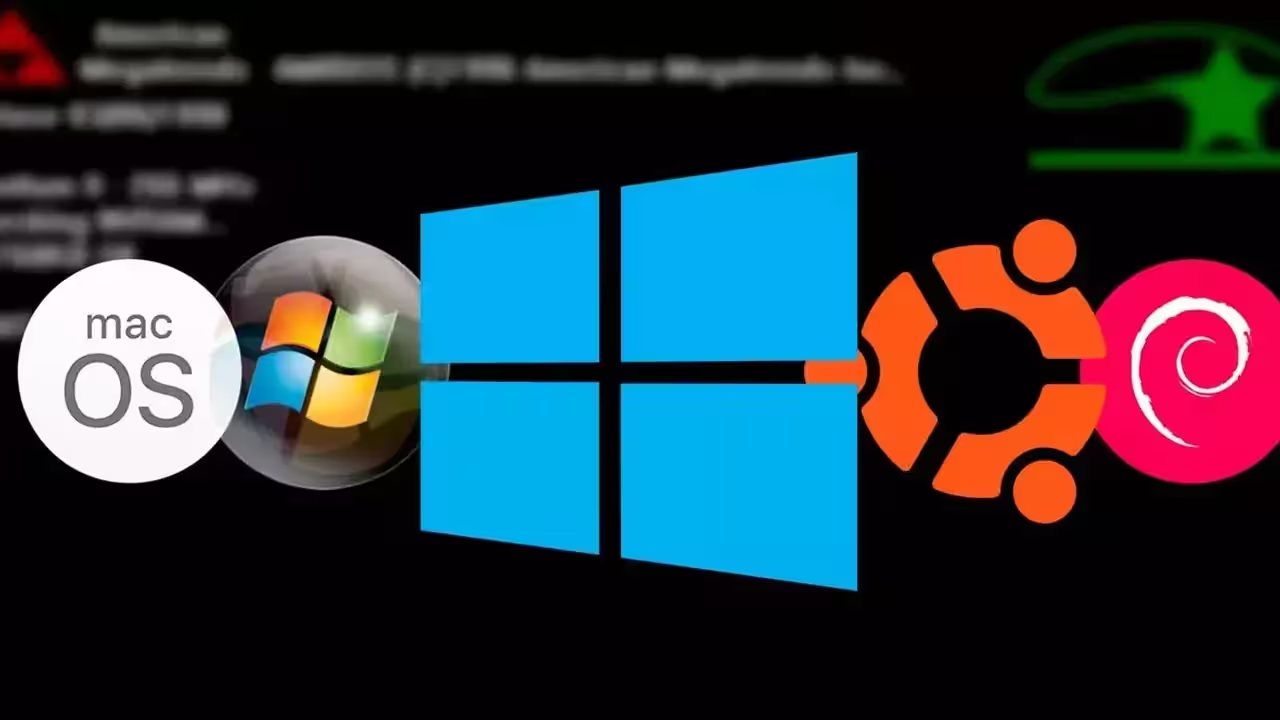Vamos a ver cómo tener un arranque dual con el software VistaBootPro
I. Introducción a VistaBootPro
El sistema de Windows Vista no utiliza el tradicional Boot.ini de las versiones previas para el dualboot (o el multiboot). Microsoft ha establecido una utilidad en línea para modificar estos parámetros, estos parámetros de inico de Vista se encuentran en un registro llamado Windows Vista Bota Configuración dataron (BCD).
Tendremos siempre la posibilidad de hacer los cambios manualmente, para para modificar estos parámetros en este BCD, ustedes deben utilizar la herramienta del nombre de «bcdedit» integrado a Vista y que funciona en línea de comandos, no siempre evidentemente facil de usar para todo el mundo.
Esta es la razón por la que el programa informático VistaBootPro con su con su sencilla interfaz les dará la posibilidad de realizar estos cambios de BCD comodamente.

II. Explicaciones
1. Instalación de VistaBootPRO
Actualmente la versión de VistaBootPRO es la: VistaBootPRO 3.1 Beta.
Una vez que se descarguen la herramienta y ejecuten su instalador VistaBootPRO_3.1.0.exe, se obtendrá esto:

Presionamos «Next (según)» hasta obtener esto:

Marcamos una cruz en la casilla «Launch VistaBootPRO 3.1 (Lancer VistaBootPRO 3.1)» luego presionamos en «Finish (Final)» para terminar la instalación de «VistaBootPRO«.
2. Interfaz de VistaBootPro
He aquí el interfaz del programa informático «VistaBootPRO 3.1«:

3. Salvaguardar sus datos con VistaBootPRO
Se aconseja efectuar una protección del BCD (Boot Configuration Data), para eso antes de toda modificación presionan el icono del nombre de «Backup/Restore Center» como muestra la imagen:

Obtendrán entonces esto:

Les bastará entonces que presionar en «Save (salvar)» para lanzar la operación de protección del BCD (Boot Configuration Data), una ventana se abrirá y les pedirá registrar el fichero del nombre de «VBP_Backup.bcd» sobre su disco duro, presionamos en «Save«, obtendrán entonces este mensaje «Successfully backed up BCD to D:\VBP_Backup.bcd» como esto:

Lo que significa que la protección del fichero «VBP_Backup.bcd» está sobre el disco de carta «D:»«. Una vez que nuestra protección esta echa podremos pasar a la etapa siguiente.
4. Diagnostica con VistaBootPro
Para hacer un diagnóstico de nuestro ordenador y de ver así los distintos sistemas de explotación instalados sobre nuestro PC, les bastará que presione «Diagnósticos (diagnostica)» luego sobre «Run Diagnóstics (lanzan el Diagnóstico)» como esto:

Se obtendrá entonces esta captura:

En cuanto hagan modificaciones con el programa informático «VistaBootPRO«, reactiven la operación con el fin de evitar errores, y cada vez que la modificación sea correcta, se aconseja efectuar un respaldo del BCD (Boot Configuration Data).
Nota: Antes de ir más lejos saber que una mala manipulación impedirá a nuestro PC arrancar, es aconsejable utilizarlo con prudencia y sabiendo lo que estamos haciendo.
5. Modificación de comienzo con VistsBootPro
Para modificar el método de comienzo o el nombre de su sistema deberán presionar «Manage OS Entries«, obtendrán esto:

Percibirán que en la zona «OS List (Lista de los Sistemas de explotaciones OS)«, tienen 3: «Earlier Version of Windows (noire)«, «Microsoft Windows Vista (bleu)» y «Microsoft Windows Vista (rouge)«, ven de más cerca lo que significa los distintos colores en la lista de los sistemas de explotaciones.
– El color «Azul» designa el sistema de explotación por defecto
– El color «Negro» designa un sistema «válido» en el BCD (Boot Configuration Data).
– El color «Rojo» designa un sistema «inválido» en el BCD (Boot Configuration Data), o conteniendo erreurs.
Una vez que conocen el significado de los distintos colores, no les quedará ya mas que elegir si desean por ejemplo arrancar su ordenador sobre su antiguo sistema. Si en vez de el nombre de «Earlier Version of Windows» no les conviene y desean darle otro nombre, por ejemplo «Microsoft Windows XP Profesional» o más personalizada como «Mon Ordi sous XP Pro«. Bastará entonces con escribirlo y señalar la casilla «Rename selected operating system como se ve en la siguiente captura:

Luego deberán presionar «Apply (aplicar)«, tendrán entonces lo que se observa en la siguiente captura:

Y aquí en su próximo comienzo de su ordenador, el sistema de explotación por defecto no será ya «Microsoft Windows Vista» sino «Microsoft Windows XP Profesional«.
6. Otras funcionalidades de VistBootPro
Tendrán también la posibilidad de consultar los parámetros de su ordenador presionando «View Settings«; como se observa en la siguiente captura:

O también el icono del nombre de «Advanced Settings» que les permitirá regular algunos parámetros de «Microsoft Windows Vista» como se ve en la siguiente captura:

Atención: Se recomiendan estos dispositivos que se conciben para el usuario avanzado y solamente para los usuarios que comprenden las implicaciones de los cambios que se harán.
He aquí la lista propuesta:
«boot VGA Enabled (use to boot into VGA mode), Boot GUI Mode Disabled (use the alternative boot screen), Allow use of unsigned drivers (x64 Edition Only), PAE Enabled (Physical Address Extension), DEP On (Data Execution Prevention), Debug the boot process (Use if receiving boot errors), Run Vista in Kernel-Debug Mode (not recommended unless developer), Run in SOS Mode (Verbose Boot Mode, no adverse effects), Deduct Memory (MB) (Uncheck to reset) etLimit CPU’s (Uncheck to reset)«.
III. Conclusión del tutorial
Debe tenerse en cuenta sobre la utilización de «VistaBootPro 3.1«, que es una herramienta que no está al alcance de todos y es delicado hacer modificaciones sin realmente tomar conciencia de las consecuencias que eso podrá tener sobre el arranque de su ordenador.
Esta herramienta les permitirá configurarlo con toda simplicidad y también el désinstalar, cuando deseen eliminar Vista.»VistaBootPro 3.1«nos permite también desinstalar el arranque de Windows Vista para volver de nuevo al de Windows XP.